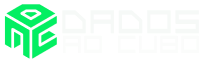Fico muito feliz se você fez a caminhada do Business Intelligence – Do Problema Ao Dashboard. Para finalizar o projeto de BI, precisamos agora visualizar os dados. Dessa forma, poderemos resolver o problema que foi definido. Nosso projeto foi composto por muitas etapas, será que você não perdeu nenhuma? Confere a sequência abaixo:
- Introdução ao Business Intelligence – Do Problema Ao Dashboard
- Ambiente de Desenvolvimento para Business Intelligence
- Definições para Projetos de Business Intelligence
- Linguagem SQL e os Bancos de Dados Relacionais
- Modelagem de Dados para Business Intelligence
- ETL com Pentaho
Veremos agora o que nos aguarda neste último artigo do projeto de BI do Dados ao Cubo.
Primeiramente veremos alguns conceitos de DataViz, conheceremos a ferramenta Power BI, aprenderemos o que são dashboards e por fim, iremos construir o painel do projeto de BI do Dados ao Cubo.
1. O que é DataViz?
DataViz é um nome bonito e moderno para visualização de dados. Então o que é a visualização de dados? É o resultado de um projeto de BI. É onde o usuário final, consome os dados após todas as etapas do processo.
Para construir uma boa visualização de dados, é preciso conhecer os tipos de gráficos e saber como aplicar para cada tipo de problema. Não adianta jogar os dados somente em gráfico de barras, ou em pizza (muitos “especialistas” condenam o gráfico de pizza, e sugerem nunca utilizá-lo). Pensando no problema do gráfico de pizza, ou em qualquer outro gráfico, cada um tem sua utilidade e nenhum deve ser jogado fora, e sim utilizado da forma correta.
As cores são outro detalhe importante na visualização de dados. Cores bem utilizadas podem deixar qualquer gráfico mais atrativo.
Juntando todas essas técnicas, podemos construir os dashboards para o usuário final. Mas o que é dashboard? Segura um pouco a emoção que já explico. Para a criação dos dashboards cabem muitas dicas de UX/UI. Mas Tiago, preciso estudar isso também para fazer gráficos? Claro que não é obrigatório. Mas utilizar alguns conceitos básicos de utilização de cores, e disposições dos componentes gráficos no dashboard, serão de grande valia.
As ferramentas de DataViz são muitas como já vimos em artigos anteriores. Mas para nosso projeto vamos utilizar o Power BI.
2. O que é o Power BI?
O Power BI é uma ferramenta de DataViz proprietária da Microsoft. Porém, tem a sua versão desktop grátis para download. Com ela é possível construir os dashboards, pois possui diversas opções de gráficos nativos. Também podemos adicionar gráficos construídos pela comunidade. Outra funcionalidade disponível é a integração com as linguagens de programação R e Python. O que o torna ainda mais flexível.
3. O que é um Dashboard?
Mas afinal o que é um dashboard? Vamos fazer uma alusão bem simples para facilitar o entendimento. Se fizermos uma tradução livre da palavra, então temos um painel de controle. Vamos lembrar do painel de um automóvel, uma imagem para facilitar.
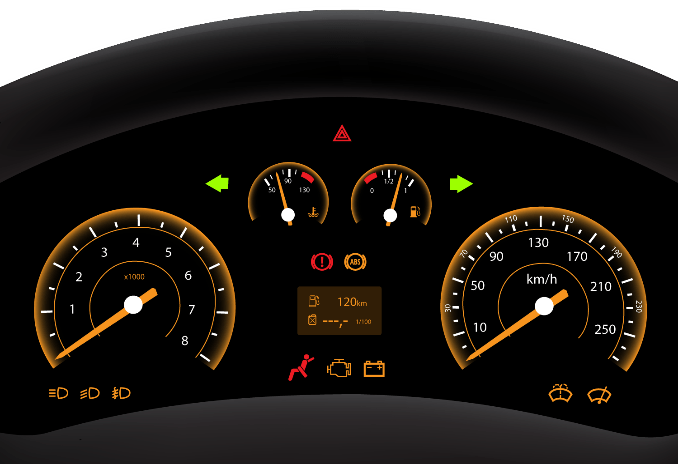
Esse painel do automóvel acima, serve justamente para controlar os indicadores de velocidade, temperatura, combustível dentre outras coisas. E é justamente essa a função de um dashboard, lhe dar indicadores para ter controle e gerar insights. Facilitando a tomada de decisão de uma forma rápida e baseada em dados.
Com todos esses conceitos de DataViz entendidos, vamos a construção do dashboard do projeto de business intelligence do Dados ao Cubo.
4. Dashboard do Projeto de Business Intelligence do Dados ao Cubo
Chegou a hora de utilizar tudo que fizemos no projeto até aqui. O mais importante na visualização de dados, é entregar valor ao cliente. E como fazemos isso? Lembra das perguntas do cliente? Vamos nas Definições para Projetos de Business Intelligence.
A Florestas ao Cubo, uma empresa parceira, solicitou uma consultoria para ter controle sobre as informações relacionadas a essa base de dados. Indicando quais os principais indicadores de controles que precisamos produzir, são eles:
- Qual o total de florestas plantadas?
- Qual o total de florestas plantadas por ano?
- Quais são os estados que mais plantaram? E os municípios?
- Qual a proporção das espécies de florestas plantadas?
- Qual a proporção por região das florestas plantadas?
Guardamos essas informações com carinho, pois elas serão o norte para construção do dashboard. Então, vamos pôr a mão na massa e para começar vamos conectar a fonte de dados. Modelamos e construímos esse DW na etapa anterior.
4.1. Obter uma Fonte de Dados no Power BI
Para conectar ao banco de dados no Power BI acessamos o caminho: Arquivo > Obter dados > Obter dados para começar > Banco de Dados em seguida acessar o banco de dados que esteja utilizando, no nosso caso o PostgreSQL. Então, vamos preencher as informações conforme imagem abaixo.
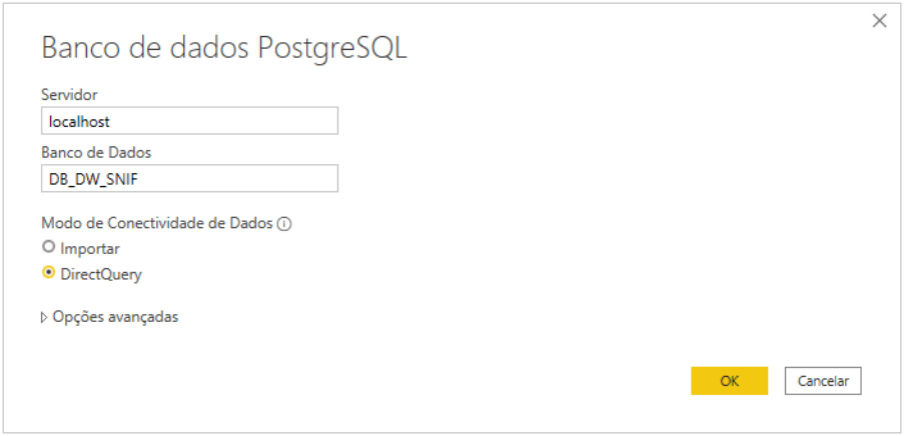
O campo Servidor, informar o endereço da máquina onde está instalado o banco de dados. Em Banco de Dados, informar o nome da base que vamos conectar. O Modelo de Conectividade de Dados, vai definir se os dados vão ser importados ou uma consulta direta na base. Em seguida vamos escolher as tabelas conforme imagem abaixo.
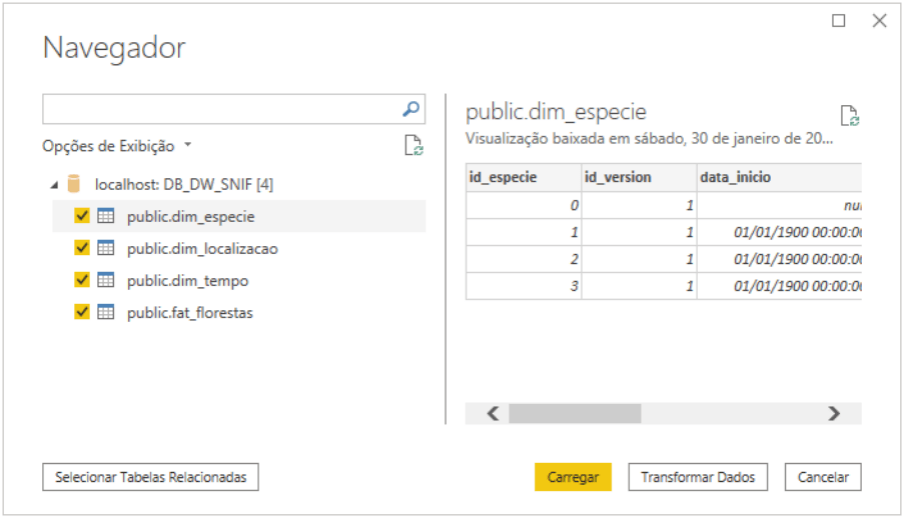
Selecionamos todas as tabelas criadas no DW_DW_SNIF, mas é possível selecionar apenas as que forem utilizadas. Ao lado direito é exibido uma prévia dos dados da tabela selecionada. Em seguida, Carregar os dados, o botão Transformar Dados pode ser necessário quando não foi feito um processo de ETL como fizemos. Após a conexão com o banco de dados, vamos verificar os relacionamentos entre as tabelas.
4.2. Modelo de Dados no Power BI
O modelo de dados pode ser acessado no botão Modelo ao lado esquerdo da tela. Aqui deve ser feito o relacionamento entre as tabelas, caso não estejam relacionadas no banco de dados. Para o nosso DW, a modelagem foi realizada, com os seus devidos relacionamentos, como podemos ver na imagem abaixo.
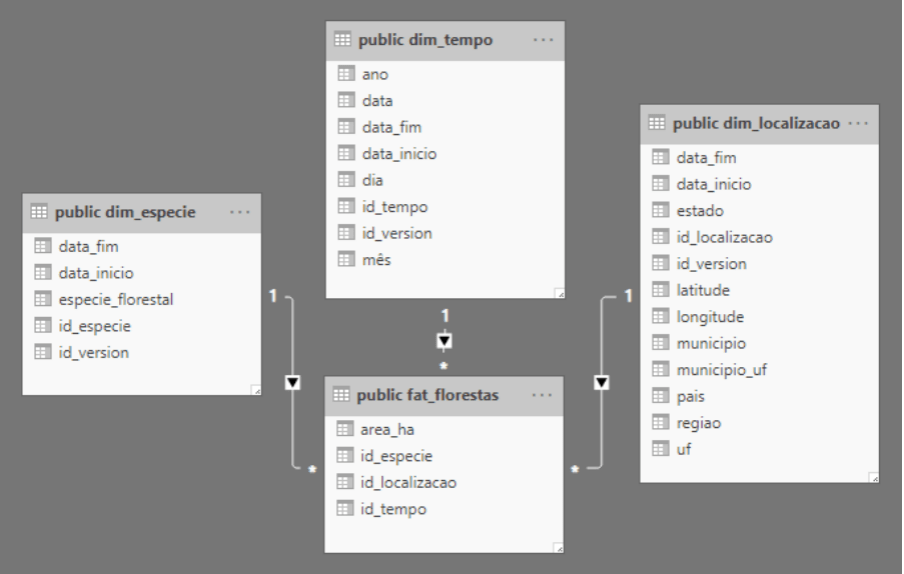
Então, podemos seguir para o desenvolvimento das visualizações.
4.3. Visualizações no Power BI
O painel Visualizações do Power BI já vem com uma boa disponibilidade e diversidade de gráficos. Na imagem abaixo podemos ver esse painel com os gráficos disponíveis. É possível também a integração com as linguagens R e Python, aumentando ainda mais o universo de possibilidades. Pensou que acabou? Nos ‘…’ ao final das visualizações ainda é possível obter mais visuais, importando de um arquivo ou disponibilizados pela comunidade.
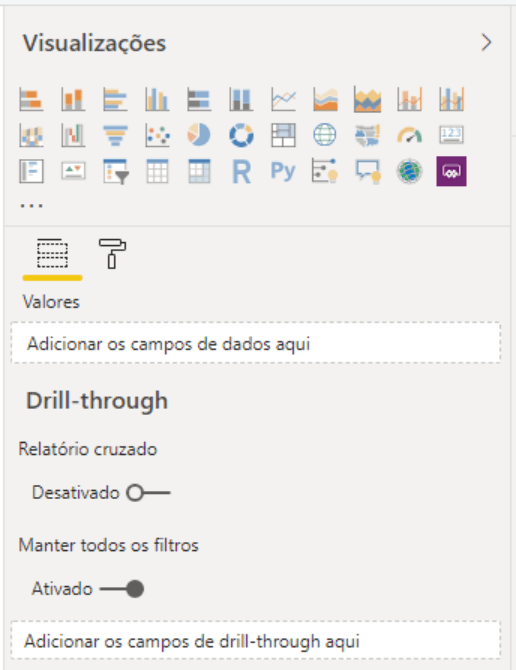
Após a seleção da visualização, já é possível fazer algumas configurações nos campos que serão selecionados para o gráfico. Selecionado o tipo do gráfico e os campos vamos a formatação deles.
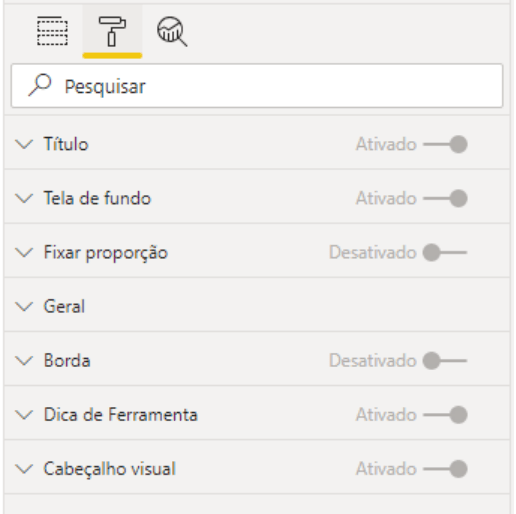
Nessa aba Formato selecionada (parece um rôlo de tintas). Podemos configurar Título, Tela de fundo, Borda e muitas outras coisas que variam de acordo com a visualização selecionada, como no exemplo da imagem acima. Vamos ver as opções do painel Campos.
4.4. Campos no Power BI
Aqui temos todas as tabelas conectadas ao Power BI. Além da seleção dos campos neste painel é possível criar as novas medidas ou colunas.
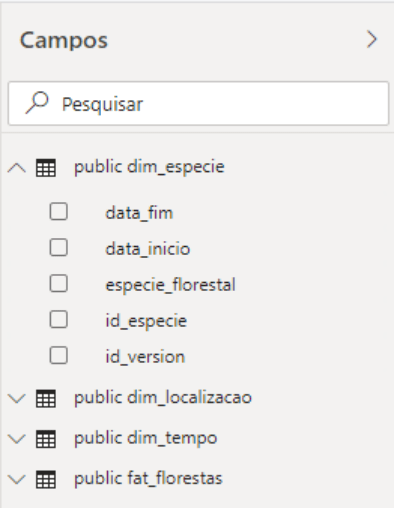
Na imagem acima podemos ver as tabelas que selecionamos no banco de dados. O outro painel padrão que temos é o de Filtros.
4.5. Filtros no Power BI
Os filtros podem ser aplicados no painel no momento do desenvolvimento ou pelos usuários na utilização dos dashboards. O painel Filtros é responsável pela configuração dos filtros no desenvolvimento.
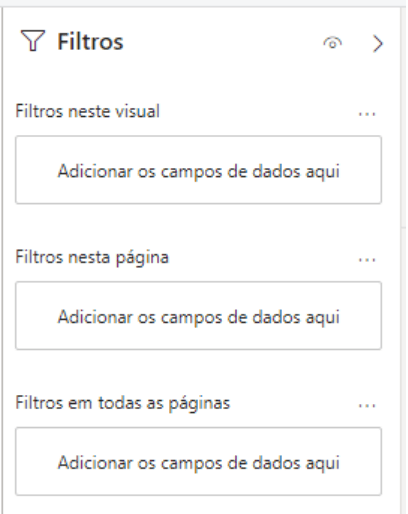
É possível ver na imagem acima as opções de filtros que podemos aplicar no desenvolvimento. Os Filtros neste visual, são aplicados apenas no gráfico selecionado. Já os Filtros nesta página são utilizados para filtrar todos os gráficos de uma página do dashboard. E por fim, os Filtros em todas as páginas, que são utilizados para filtrar tudo que está sendo desenvolvido.
Agora que já fizemos a introdução da estrutura do Power BI, vamos à construção do dashboard do projeto do BI do Dados ao Cubo.
4.6. Dashboard Inicial no Power BI
Apresentamos o dashboard construído para o projeto de BI. Essa visualização de dados deve responder as perguntas que começamos esse tópico, então vamos aos detalhes. Com o título de Florestas Plantadas, tem dois filtros de localização (uf e município):

Um card com o total de áreas reflorestadas, para responder a pergunta: Qual o total de florestas plantadas?
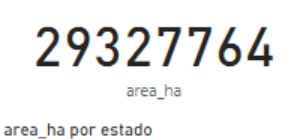
Um gráfico de barras com totais por ano, para a pergunta: Qual o total de florestas plantadas por ano?

Também tem dois gráficos de barras horizontais dos top 10 por localização (uf e município), assim respondemos à pergunta: Quais são os estados que mais plantaram? E os municípios?

E para finalizar, dois gráficos de barras empilhadas por região e espécie, que respondem as perguntas: Qual a proporção das espécies de florestas plantadas? Qual a proporção por região das florestas plantadas?
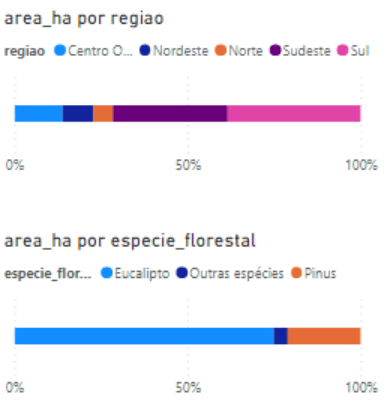
Então, confere na imagem abaixo o resultado.
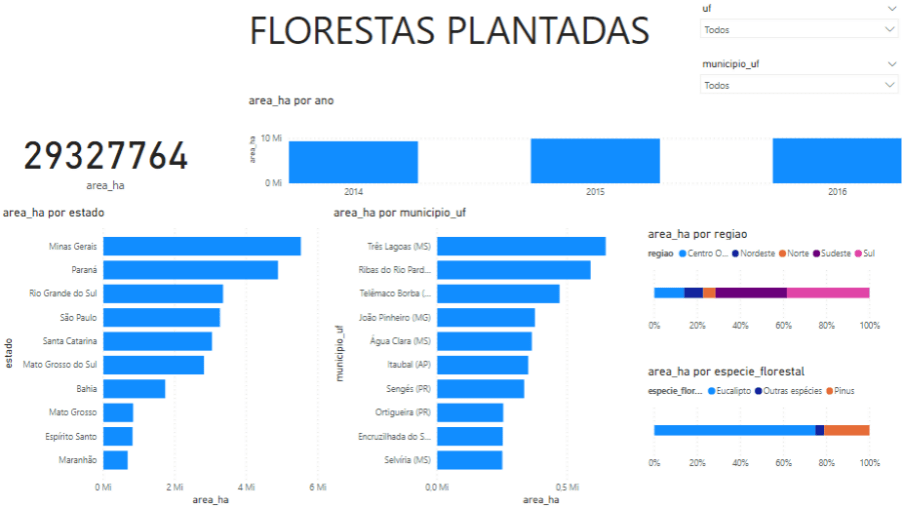
Essa é a visualização padrão de cada gráfico acima. Respondemos todas as perguntas propostas e chegamos ao objetivo principal. Mas podemos “dar uma tapa no visual” e deixar o dashboard mais atraente e menos poluído.
4.7. Dashboard Final no Power BI
Para deixar o dashboard mais atraente, é preciso observar algumas coisas simples, mas que são muito importantes. Então, fiz uma avaliação dos seguintes pontos:
- Títulos individuais dos gráficos: Um bom gráfico conta a sua história de forma clara e objetiva, o uso de títulos individuais pode deixar o dashboard muito poluído. Além do mais a construção dos gráficos é sempre para o público que queremos atingir. Dessa forma, todos os gráficos do dashboard se referem a números de florestas plantadas como o título principal fala. E cada gráfico com uma análise desse número, assim as informações ficam claras e objetivas.
- Cores: A identidade visual é uma coisa de extrema importância para a empresa. Todos os seus desenvolvimentos devem de alguma forma levar essa identidade visual. O poder das cores para dar mais ou menos destaques. Nem sempre precisa estar tudo colorido para chamar atenção. Florestas e a cor verde tem tudo haver, mera coincidência com o Dados ao Cubo.
- Filtros: O Power BI é uma ferramenta interativa, então, não é necessário colocar muitos filtros, já que podemos utilizar os próprios gráficos para realizar essa operação. As informações de Ano, Região e Espécie deixei os filtros a cargo dos gráficos. Coloquei apenas UF e município, já que no gráfico exibe apenas o TOP 10.
- Legendas e eixos: Não existe uma regra, mas, uma boa prática é colocar o essencial, facilitando a leitura gráfica para o usuário. Quanto mais direta a informação melhor.
Confere agora o resultado final da visualização de dados do Business Intelligence – Do Problema Ao Dashboard.
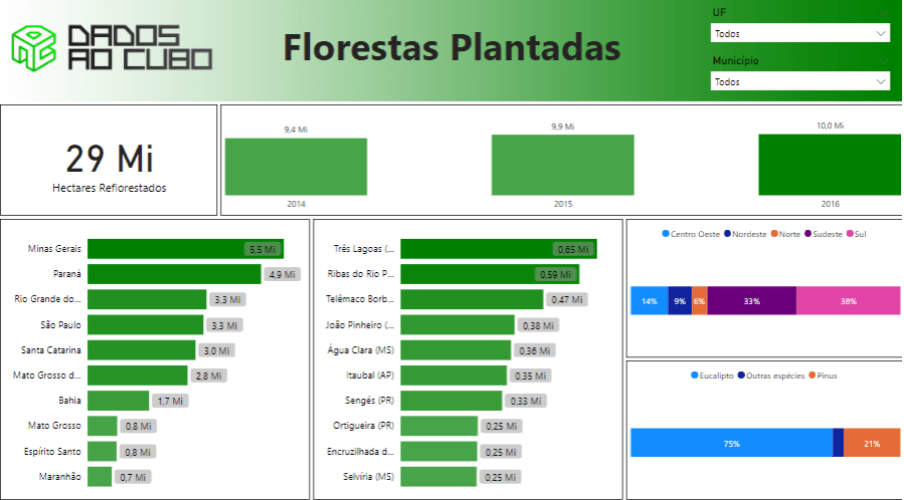
Power BI ao Cubo
Portanto, essa foi uma pequena introdução de DataViz com Power BI, para finalizar o projeto de BI do Dados ao Cubo.
Espero que tenha aproveitado a jornada, e que esse início de conteúdo de Business Intelligence aqui no Dados ao Cubo esteja sendo bem produtivo. Agora que já estamos familiarizados com o tema, quero trazer outras novidades para você. Então não deixe de nos acompanhar nas redes sociais.
Fico feliz de compartilhar conhecimento com a comunidade de dados. Espero que o Dados ao Cubo possa sempre contribuir com a comunidade de dados. Trazendo conteúdo em português, gratuito e acima de tudo de qualidade. Se gosta dos conteúdos do D3, curte. Não deixe de comentar, com dúvidas, sugestões e feedback. E se não for pedir muito, compartilhe para levar nosso conteúdo para o maior número de pessoas possíveis! Um grande abraço, se cuida e até a próxima.
Conteúdos ao Cubo
Por fim, deixo algumas sugestões de conteúdos que você pode encontrar no Dados ao Cubo, sempre falando sobre o mundo dos dados.
- Velocidade da Internet com a Biblioteca SpeedTest Python
- Reconhecimento de Voz com a Biblioteca SpeechRecognition Python
- Análise Exploratória de Dados com Python Parte I
- Análise Exploratória de Dados com Python Parte II
- Processamento de Linguagem Natural com TensorFlow
- Criando Modelos de Machine Learning com Pipeline do Scikit-Learn
- Análise de Dados com Scikit Learn Python
- Visualizar Dados do Snowflake no Metabase
Finalizo com um convite para você ser Parceiro de Publicação Dados ao Cubo e escrever o próximo artigo, compartilhando conhecimento para toda a comunidade de dados. Não esqueça de assinar a nossa Newsletter para ficar por dentro de todas as novidades.

Apaixonado por dados e tecnologia ❤️ , criando soluções com dados 📊 📈 , desde 2015, sempre buscando tornar os processos orientados! Com formação em Engenharia da Computação 💾 , MBA Gestão da Informação e Business Intelligence e Especialização em Data Science.
Também atuo como professor na área de dados. Nas horas vagas crio modelos de Machine Learning 🤖 com Python em desafios do Kaggle e escrevo no Dados ao Cubo sobre o mundo dos dados 🎲 !
Compartilhando conhecimentos sempre 🚀